这篇文章总字数为:1909 字,有 0 张图存于本站服务器
导语:
在装好win10系统后,大都会问需要做什么设置才会使得系统更好用,一般情况下大家都会进行启动项的设置、关闭不必要的服务、关闭界面特效等等。那么除此之外还有什么办法让我们的系统更好用吗?那么,接下来要跟大家分享的是Windows 10的9种模式,要知道,同样是一台搭载 Windows 10的电脑,使用不同的模式,也会有截然不同的使用体验!
技巧总结:
第一种:超强上帝模式
上帝模式是一个全能控制面板,包括所有windows设置。平常想必大家都是一个个找到对应的功能入口进入,而且有时候还找不到设置,而上帝模式就能让你一眼看到win10中的所有设置(据说200多种),打开完全不费吹灰之力。
【步骤】创建文件夹,命名为GodMode.{ED7BA470-8E54-465E-825C-99712043E01C}随后直接双击打开即可。

第二种:传闻中的卓越性能模式
既然是传闻中的模式,自然十分给力。据说该模式可以让CPU一直处于打鸡血状态,精力充沛,提高电脑运行的稳定性!
该模式适用于高端电脑,在常用的win10专业版和家庭版中经常会被隐藏,大家直接手动开启即可。
【步骤】以管理员身份打开Powershell,开始输入一串超厉害的代码回车开启
powercfg -duplicatescheme e9a42b02-d5df-448d-aa00-03f14749eb61
然后打开电源选项,开始选择“卓越性能”即可。
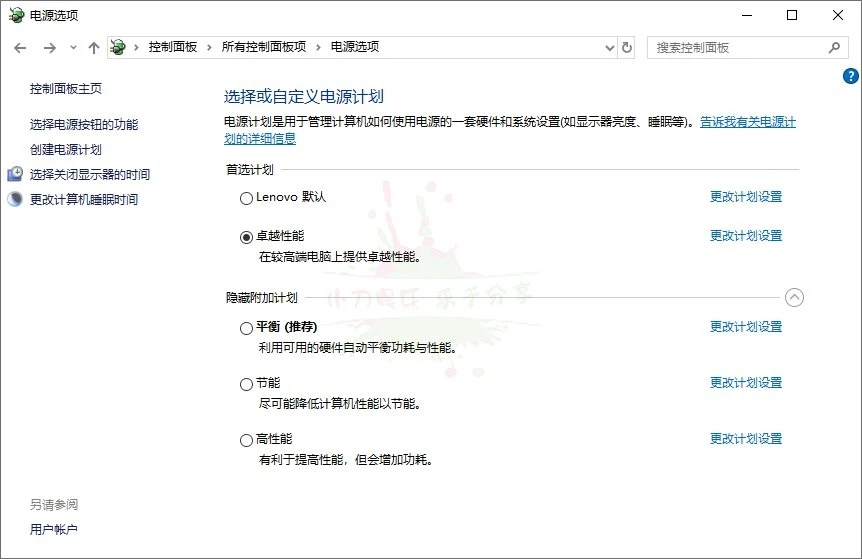
第三种:无痕沙盒
大家都知道Win10中悄咪咪内置了Hyper-V虚拟机,不过另一个轻量级虚拟机-Windows 沙盒。该功能类似平常浏览器的“无痕浏览”,与主机隔离。意味着沙盒中安装的所有程序,就算是病毒也没关系,只要关闭沙盒,电脑会自动进行还原,再也不用担心被病毒攻击了。
【步骤】搜索windows功能,直接勾选其中的“windows沙盒”复选框并点击“确定”保存设置,这时候直接在开始菜单中找到该模式了。
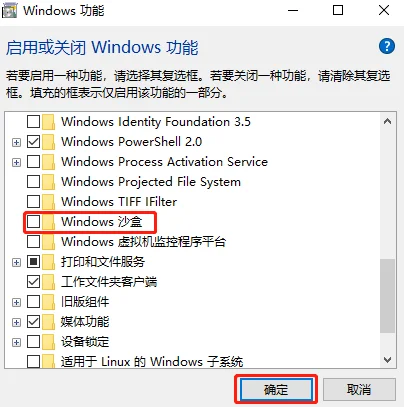
第四种:虚拟桌面
一般我们都会打开多个窗口进行办公,但是多个窗口之间如何精准切换?虽说Alt+Tab快捷键使用方便,但打开2个窗口以上效率就会大打折扣。
所以出现了虚拟桌面以创建多个独立桌面,一个跟女神/男神聊天,一个用来工作,互不干扰。
【步骤】Win+Tab打开时间轴,开始添加桌面,使用Ctrl + Win+方向键进行移动选择桌面。
第五种:游戏模式
顾名思义,我们一旦开启了游戏模式,Windows就会自动将CPU、内存等的资源优先分配给游戏,把游戏体验奉为老大。在开启游戏模式的电脑上打开游戏,系统会做两件事:阻止windows更新执行驱动程序安装,以及发送重启通知;根据具体的游戏和系统,帮助实现更稳定的帧速率,简单来说,就是让游戏变得更加流畅。
那么如何开启游戏模式呢?
对着左下角win图标右键菜单进入设置点击【游戏】,接着在左侧选择【游戏模式】设置为【开】即可。
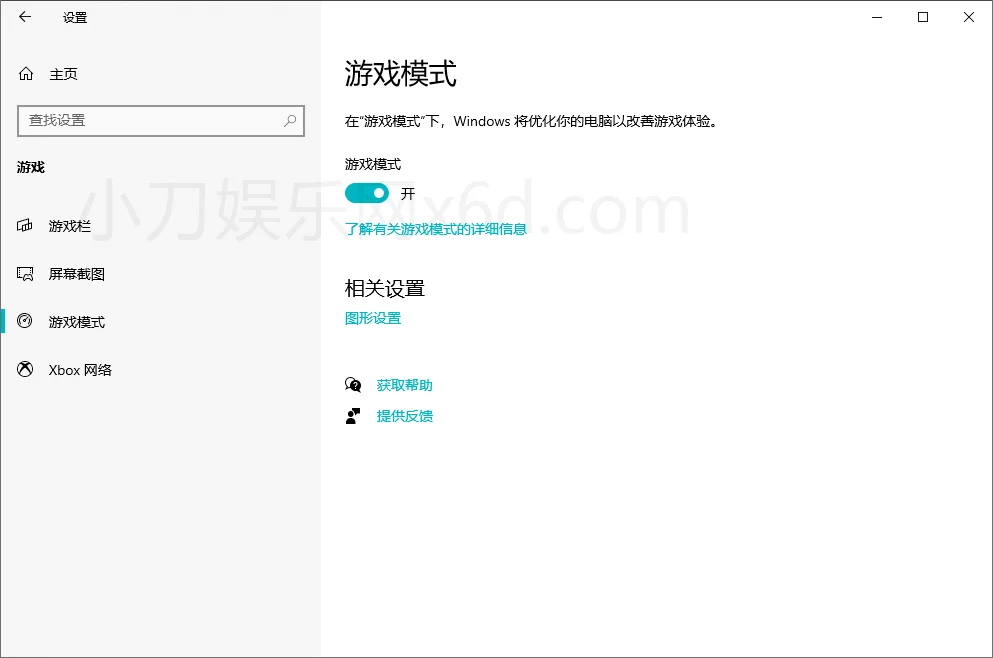
第六种:平板模式
如果你的电脑配有一块高大上的触摸屏,那么在开启平板模式后你就不再需要键盘和鼠标啦!而笔记本也可以瞬间变成平板电脑。但是,如果没有触摸屏开启该模式有用吗?
即使没有,你也会有这几种体验:
- 应用会以全屏的方式打开;
- 任务栏和桌面图标都会减少、应用提醒也会减少。
如何开启呢?在桌面点击右下角的【操作中心】,再点击【平板模式】就可以了。
第七种:颜色滤镜
对于色盲色弱的电脑使用者来说该模式简直就是福音呢,开启颜色滤镜并根据自身情况调整后,电脑中的图片和颜色将更易于查看,那么如何开启呢?
对着左下角win图标右键菜单进入设置点击【轻松使用】,接着在左侧选择【颜色滤镜】设置为【开】即可。
第八种:夜间模式
在桌面右键→显示设置→夜间模式设置→进入点击立即启用按钮,会24小时开启此模式,反之则点击关闭或者自己设置指定时开启。
开启后,屏幕配色发生变化,变为偏黄色调。同时下方进度条,可进行色温调节,拖动到喜欢的效果即可。
计划下面的开关打开后,会多出多项内容,可通过定位自动识别是否是夜晚,也可自己设置时段,到时会自动打开和关闭。
除此之外,用户还可以开启深色模式,使Win10系统和窗口界面整体上呈现出劲酷的黑色,更节能的同时带来了更个性化的界面。设置方法如下,马上GET实用技能!
第九种:深色模式
在桌面右键→个性化→颜色→选择颜色→深色开启(可能会两秒左右的卡顿延迟,稍安勿躁)
有没有感觉瞬间充满了神秘感?

除去以上这几种模式,win10中还有其他有趣的功能。大家可以自行挖掘,以上功能你知道几个呢?

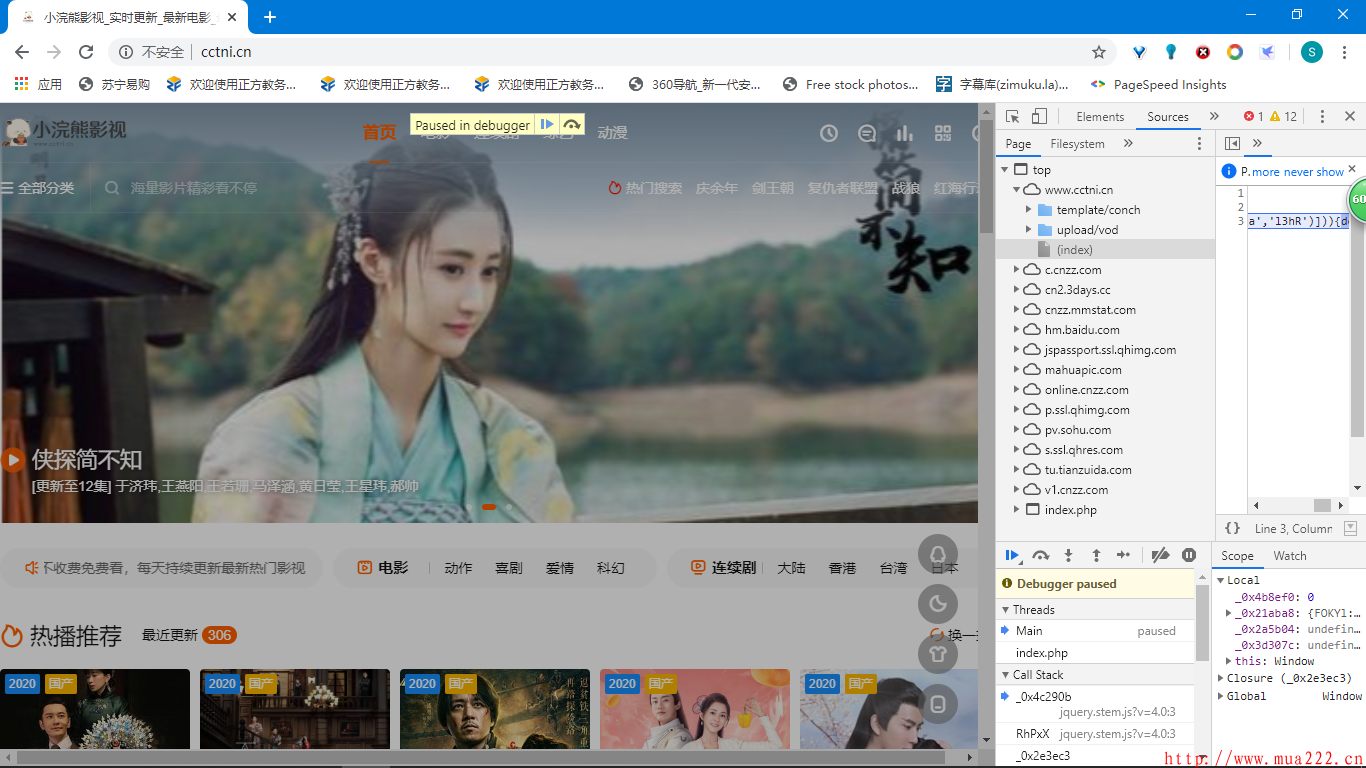


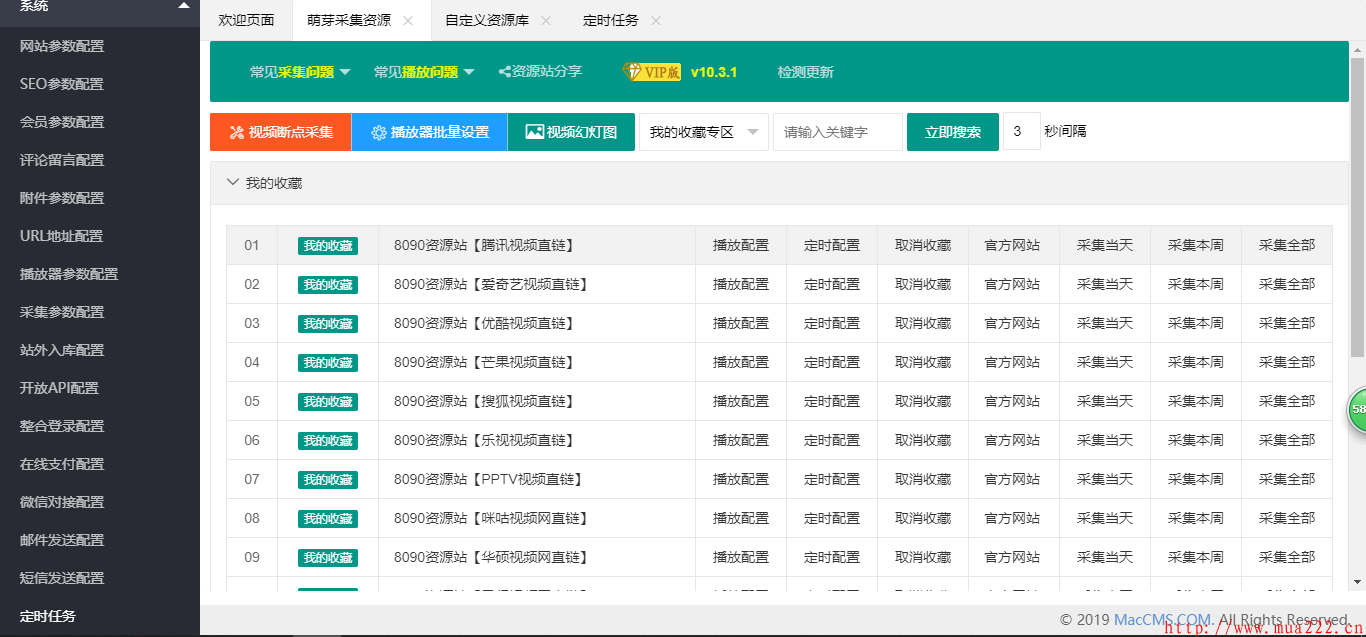
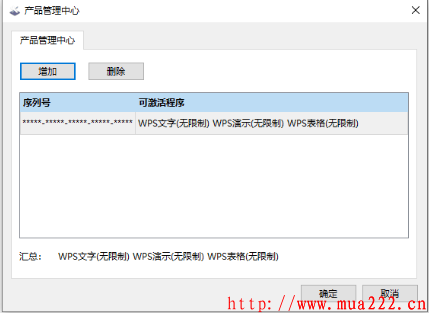

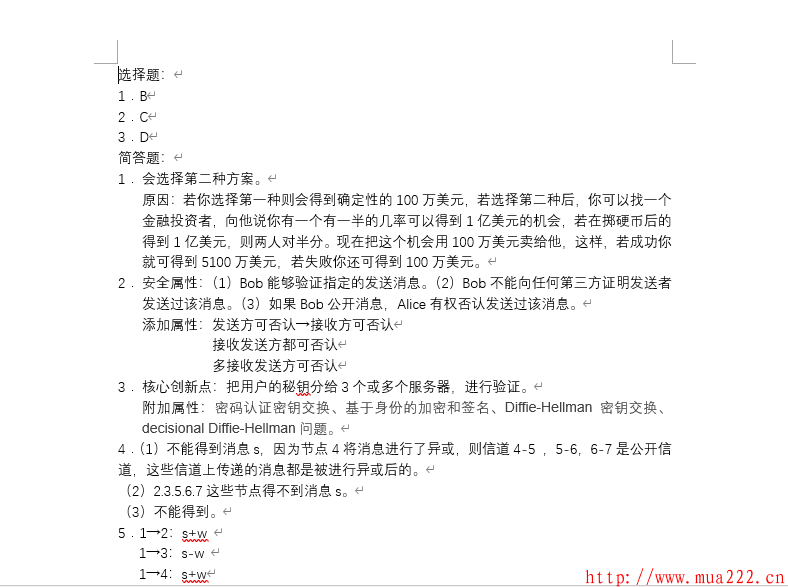

评论